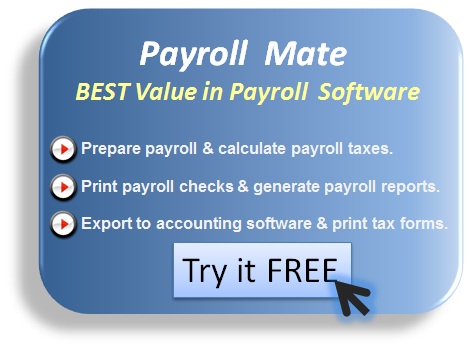Payroll vacation and sick time calculation and tracking.
Payroll Mate allows for tracking two kinds of leave hours: Vacation and Sick. The process of setting up and viewing leave hours can be broken into the following parts:
Part One: Adding leave income types to the employee setup
Part Two: Configuring the leave hours settings in the employee setup
Part Three: Viewing and editing leave hours values on the check details dialog
Part Four: Printing leave hours on checks
Part Five: Reviewing leave hours for several employees
Part One: Adding leave income types to the employee setup
Adding the built-in leave income types to the employee setup allows Payroll Mate to automatically calculate the vacation hours used and sick hours used on the payroll check.
It also makes it easier for you to identify vacation and sick payments you paid to the employee as it will be listed as a separate income on the check dialog and on the printed check stub.
You can skip this part if you don’t want Payroll Mate to automatically calculate vacation hours used and sick hours used on the Payroll Checks.
In order to add leave income types to the employee setup follow these steps:
- Open the Modify Employee wizard.
- Go to the Incomes page: check the boxes for the built-in incomes: “Vacation Pay Hourly” and “Sick Pay Hourly” and fill in the appropriate amount for hourly rate.
Please note that you must check these built-in income types in order for Payroll Mate to automatically calculate the vacation hours used and sick hours used on the payroll check; adding your own incomes to the company or using the other built-in income “Sick Pay” won’t work for that purpose.
Part Two: Configuring the leave hours settings in the employee setup
- Open the “Modify Employee” wizard.
- Go to the “Vacation / Sick Hours Settings” page.
- Fill the following boxes as appropriate: “Vacation Hours Earned Per Check” and “Maximum Vacation Hours Earned Per Year”
Payroll Mate uses these two values to calculate the “Vac. hours earned” value on the payroll check, if you don’t want Payroll Mate to calculate this value, you can either leave “Vacation Hours Earned Per Check” empty or fill it with zero.
In case you don’t want to set a maximum for the amount of “Vac. hours earned” an employee can earn during the year then you can leave “Maximum Vacation Hours Earned Per Year” empty, but if you fill it with zero then Payroll Mate will always calculate the amount of “Vac. hours earned” as zero.
- “Sick Hours Earned Per Check”
- “Maximum Sick Hours Earned Per Year”
Payroll Mate uses these two values to calculate “Sick hours earned” value on the payroll check in a similar way to that mentioned above.
Part Three: Viewing and editing leave hours values on the check details dialog
Payroll Mate uses the settings in the employee setup mentioned above in Part One and Part Two to calculate the following leave hours values, and gives you the option to override these calculated values according to your needs.
“Vac. hours earned”
“Sick hours earned”
These two values are calculated based on the settings mentioned above in Part Two.
“Vac. hours used”
“Sick hours used”
These two values are calculated based on the corresponding “Quantity” value of “Vacation Pay Hourly” and “Sick Pay Hourly”. In case any of these two incomes doesn’t show on the payroll check the corresponding hours used will be filled with zero.
Part Four: Printing leave hours on checks
- Go to the “Reports” window inside Payroll Mate and select “Check Printing”.
- Click on “Specify Checks to Print”.
- Keep the following check box checked: “Print Vacation and Sick Hours on Pay Stubs” in order to print the vacation and sick hours values on the check pay stubs, otherwise you can uncheck this box to print the checks without the vacation and sick hours information.
- Select the other options inside “Specify Checks to Print” dialog as appropriate.
Part Five: Reviewing leave hours for several employees
- Go to the “Reports” window inside Payroll Mate and select “Leave Hours Details”.
- Click on “Report Options” to select appropriate pay date range and employees to get included on the report.
- Click on “Preview” or “Print” buttons in order to preview or print the report.
This report shows for each one of the employees selected in “Report Options” all the payroll checks issued within the range of pay dates selected in “Report Options”.
The report lists for each one of these checks the following values: “Vacation Hours Earned”, “Vacation Hours Used”, “Sick Hours Earned”, and “Sick Hours Used”. These values are taken from the corresponding values on the check.
The report also shows the “Vacation Hours Balance”: it is calculated by subtracting the year to date amount of “Vacation Hours Used” from the year to date amount of “Vacation Hours Earned” (both for the corresponding payroll check)
For each one of the aforementioned values, the reports shows both the employee totals and the grand total (which is the total for all the employees showing on the report).
Payroll Mate is trusted by thousands of businesses and accountants nationwide. Download a free demo today and see for yourself how easy payroll processing can be. Payroll Mate is only $139 for one whole year.